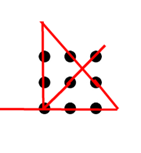SoftEther VPN, which stands for “Software Ethernet,” is one of the world’s most powerful and easy-to-use multi-protocol VPN software solutions. It can provide concurrent VPN connections and supports a variety of operating systems, including Windows, Linux, Mac, FreeBSD, and Solaris. Developed as part of Daiyuu Nobori’s Master’s thesis at the University of Tsukuba, SoftEther VPN is open-source and free for both personal and commercial use.
In the past, I had successfully created a VPN server on a Windows PC using SoftEther VPN. However, I encountered issues where I was unable to connect to other VPN servers when my VPN server was running as a service on my PC. Therefore, I have decided to create a dedicated VPN server using a low-cost Orange Pi board running Ubuntu and SoftEther VPN .
In the following paragraphs, step-by-step instructions will be provided on how to set up a VPN server. Believe it or not, this entire process can be completed in just 10 minutes. Let’s roll !
Update the Ubuntu system
Use SSH to open a terminal on the Orange Pi and run the following commands to update the system:
sudo apt-get update
sudo apt-get upgradeInstall SoftEther VPN Server
Go to SoftEther offical website to download the lastest SoftEther VPN server package for Ubuntu. The most updated at 2024 June is
softether-vpnserver-v4.34-9745-rtm-2020.01.17-linux-x64-64bit.tar.gz
Extract the downloaded file and unzip it by the following command
tar xzvf softether-vpnserver-v4.34-9745-rtm-2020.01.17-linux-x64-64bit.tar.gzChange to the extracted directory and compile the SoftEther VPN Server
cd softether-vpnserver-v4.34-9745-rtm-2020.01.17-linux-x64-64bit
makeCreate a new directory for VPN server and copy all files into it.
sudo mkdir -p /usr/local/vpnserver
sudo cp -r * /usr/local/vpnserver/Grant the necessary permissions.
sudo chmod 755 /usr/local/vpnserver
sudo chmod 755 /usr/local/vpnserver/*This sets the appropriate permissions for the VPN server files and directories.
Firewall Configuration
Make sure to open the necessary ports on your Orange Pi’s firewall to allow VPN connections. The default ports used by SoftEther VPN Server are:
- TCP port 500 (IKE)
- UDP port 500 (IKE)
- UDP port 4500 (NAT-T)
- TCP port 1194 (OpenVPN)
- TCP port 443 (HTTPS)
- TCP port 992 (SSTP)
I usually disable the firewall in Ubuntu using the following command
sudo ufw disableConfigure VPN server
You can now configure the VPN server using the vpncmd tool:
sudo /usr/local/vpnserver/vpncmdWhen prompted, choose ‘1’ to connect to the VPN Server. Then enter the IP address of the Orange-Pi and the port 1194
Hostname of IP Address of Destination: 192.168.2.200:1194When the port number is unspecified, 443 is used. If nothing is input and the Enter key is pressed, the connection will be made to the port number 8888 of localhost (Orange-pi).
When you are asked for Virtual Hub Name, just press Enter key and you are going into the VPN server shell. There are several settings needs to be added within the shell.
- Create a hub called “myhub”
VPN Server > HubCreate myhubResponse:
HubCreate command - Create New Virtual Hub
Please enter the password. To cancel press the Ctrl+D key.Create a password for the hub.
Password: **********
Confirm input: **********2. Create a group called “myGroup” and fill in the information
VPN server > GroupCreate
Group Name : myGroup
Group Full Name: myGroup
Group Description: myGroup3. Set an administrator password
VPN server > VPNServerPasswordSetResponse:
ServerPasswordSet command - Set VPN Server Administrator Password
Please enter the password. To cancel press the Ctrl+D key.Create an administrator password
Password: **********
Confirm input: **********4. Switch to the virtual hub context
VPN server > Hub myhub5. Enable SecureNAT
VPN server > SecureNatEnable6. Create user account named “myuser”
VPN server > UserCreate myuser
UserCreate command - Create User
Assigned Group Name: myGroup
User Full Name: FelixTang
User Description: admin7. Set the user password
VPN server > UserPasswordSet FelixTangResponse:
UserPasswordSet command – Set Password Authentication for User Auth Type and Set Password, Please enter the password. To cancel press the Ctrl+D key.Create a user password
Password: **********
Confirm input: **********8. Configure IPsec for L2TP/IPsec connections
VPN server >IpsecEnable
IpsecEnable command – Enable or Disable Ipsec VPN Server Function
Enable L2TP over Ipsec Server Function (yes / no) y
Enable Raw L2TP Server Function (yes / no) y
Enable EtherIP / L2TPv3 over Ipsec Server Function (yes / no) n
Pre Shared Key for Ipsec (Recommended: 9 letters at maximum): myuser@2024
Default Virtual HUB in a case of ommitting the HUB on the Username: myhub9. Enable OpenVPN protocol
OpenVpnEnable yes /PORTS:1194Congratulation !!! A VPN server has been successfully built. You can check the VPN connection and status using following two commands.
VPN server > ConnectionList
VPN Server > ServerStatusGetThere are still two steps before the VPN server can be released. First configure the port forward in the broadband router.
Name Protocol External Port Internal ipaddess Internal port
VPN TCP 1194 192.168.2.200 1194
IKE TCP+UDP 500 192.168.2.200 500
NAT-T UDP 4500 192.168.2.200 4500To start the SoftEther VPN Server automatically on system boot, add the following line to your `/etc/rc.local` file:
sudo /usr/local/vpnserver/vpnserver startCreate an VPN connection in my iphone:
- Tap on your “Settings” app on the Home Screen of your iPhone.
- Press “VPN.”
- Tap “Add VPN Configuration.”
- Press “Type” and pick the type of VPN protocol you’re using. Choose L2TP.
- Type IP address of your router in the “server”. (visit related post below to find how to get the IP address)
- Type in your username and password.
- Type in the IPsec Key
- Press “Done” at the right top corner.
To make your VPN active:
- Go to the “Settings” app on your phone.
- Choose “VPN.”
- Tap the status switch on your VPN to turn it on.
See, setting up a VPN server is straightforward and easy. Go ahead and try it! You can watch your Netflix in different regions now.