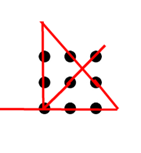This blog is separated into 2 parts, Shrinking the image and Expanding SD card.
Beware that it is possible to expand SD card partition with Gparted as well, but in this project, we will be using bash file instead.
Part 1: Shrinking the image (Using Gparted)
Installation of Rufus, Gparted & Win32DiskImager
- For Rufus, go to their website (https://rufus.ie/en/) and download Rufus. Rufus helps format and create bootable USB flash drives, in this case for Gparted to be on a USB flash drive.

- For Gparted, go to sourceforge for Gparted (https://sourceforge.net/projects/gparted/) and download Gparted. Gparted is used to resize partitions.

- For Win32DiskImager, go to sourceforge for Win32DiskImager (https://sourceforge.net/projects/win32diskimager/) and download Win32DiskImager. Win32DiskImager, in this project, is used to backup a compressed SD card to a raw image file and write a raw disk image to other SD cards.

How to move Gparted onto a SD card (Using Rufus)
1. Choose the correct setting for Device (The SD card you are using) and Boot selection (ISO file of Gparted).
2. Choose “0” for persistent partition size and type the drive with a new name under “Volume label”. Then click the “Start” button.

3. Choose “Write in ISO image mode” and click “Ok” button for the warning.

Prepare the SD card for partition expansion
1. The SD card is installed with Ubuntu and is used in Orange Pi.
2. Edit /etc/fatab using nano.
sudo nano /etc/fatab3. Append the following line to the file fatab
/dev/mmcblk0p1 /media/sdcard auto rw,user,exec,uid=1001,gid=1001,umask=000 0 24. Create a new bash file called max.sh at the root directory with the following commands
parted /dev/mmcblk0 resizepart 1 100%
resize2fs /dev/mmcblk0p1How to use Gparted
1. Inserting 2 SD cards into the computer.
One SD card contains bootable Gparted, and the other one is the SD card you want to shrink. In my case, I put the bootable Gparted on a USB drive and the SD card on the laptop’s SD card slot
2. Restart your computer.
3. Interrupt normal startup (For a Lenovo laptop, it’s by pressing “Enter” when it ask you to do so).

4. Choose “temporary startup device” (In my case it’s pressing “F12”).

5. Choose the corresponding USB for GParted to activate (In my case, I put it in a Micro SD slot).

6. Choose “Gparted Live (Default settings)”.

7. Choose “Don’t touch keymap” in configuring console-data.

8. Press “Enter” twice to select default value for the 2 questions (language and mode).

Resize the SD card partition size in Gparted
1. Select the SD card you want to resize and press the arrow icon.

2. Hover over the right side of the black rectangle and drag to the left side till it surround the yellow box and click the “Resize/Move” button.
Note: It has to be on the left side, or else it won’t be properly resize in the end.

3. Click the green tick and select Apply to start the resize process.
Note: It’s important that you click on the green tick and apply the resize process. Cause I personally forgot to do it, and have already restart the computer, so it takes a lot more time to boot the Gparted again.

4. After it’s done resizing, reboot the computer by double clicking he Exit icon (Top left of the desktop) and select Reboot.

Reading from SD card (using Win32DiskImager)
1. Start up the computer using the Windows operating system and launch Win32DiskImager.
2. Create a new image filename for the new image and select the correct device, ensuring that the option “Read Only Allocated Partitions” is ticked.
3. Click the “Read” button to extract the shrunken partition from the SD card and save it as an image.

Writing the image into a new SD card (using Win32DiskImager)
1. Insert a new SD card.
2. Choose the correct image file and device.
3. Click the “Write” button to transfer the shrunken image onto the SD card.
Part 2: Expanding SD card (using Bash)
Note: While you can expand using Gparted as well, in this project, we are using bash file instead.
1. Reinsert the new SD card with the image into Orange Pi and turn it on.
2. Use SSH to connect to Ubuntu operating system on the Orange Pi with correct username and password.
3. The size of the partition is 3.1GB.

4. Run the following command.
bash max.sh5. Input “y” and “127800” as your answers for the questions
6. Allow the SD card to expand the partition to it maximum capacity by waiting 1 to 2 minutes.

7. Log out and log back in, and you’ll discover that the partition size of the SD card has been expanded to its full size.