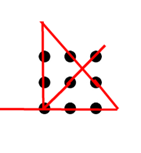Click onto the link below to see the review of Reyee RS-ES205,
Table of contents
- Adding VLAN ID
- Assign Access Port
- Assign Truck Port
- Enable/Disable LAN port
- Configure Port Rate
- Loop Guard feature
- Access switch detail and setting via Cloud
- Access switch detail and setting via application
1. Adding VLAN ID
Select VLAN Settings -> VLAN Members, up to 16 VLAN ID can be added. In the following example, VLAN 300 has been added and I tried to add another VLAN tag 400.

2. Assign Access Port
Select VLAN Settings -> VLAN Settings, LAN port can be tagged with any assigned VLAN ID. In the following example, I added VLAN 300 to LAN Port 1,2 & 3.
LAN port 1, 2 & 3 became Access Ports with VLAN 300 after I click Save button.

3. Assign Trunk port
Select VLAN Settings -> VLAN Settings, LAN port can be configured as Trunk port with part of or all assigned VLAN ID. In the following example, I added VLAN 1, 300 & 400 to Trunk Port 5.

LAN port 5 became a trunk port with 1, 300 & 400 after I click Save button.

4. Enable/Disable LAN port
Select Switch Settings -> Port Settings, LAN port can be enabled and disabled.

5. Configure Port Rate
Select QoS Settings -> Port Rate, the input and output rate of any LAN ports can be configured.

6. Loop Guard feature
By select Monitoring -> Loop Guard, Loop Guard feature can be enabled. Then the LAN port causing the loop will be shut down automatically. The shutdown LAN port becomes yellow in the dash board and its associated LED on the network switch will blink slowly.

7. Access switch detail and setting via Cloud
1. Type the following link onto your browser.
https://cloud-as.ruijienetworks.com 2. Login to your account with your email address and password. Or if you don’t have an account, register a new account.

3. Click onto the Project panel and click on “Quick adding” to create a new project

4. Type in the basic information of the project (Project name, password & time zone) and press “Next”.

5. Choose the device you want to add (In this case, we choose switch) and press “Next”.

6. Type the serial number of the switch and a name for the switch and press “Finish”

7. Wait for the config status to turn from “Waiting” to “Synced” (If it doesn’t work, try to refresh the page or reboot the device by pressing the reboot icon on the far right)

8. Access switch detail and setting via application
1. Enter the application

2. Press on the “add a project” button

3. Login to your account with your email address and password. Or if you don’t have an account, register a new account.

4. Press on the “add a project” button again and choose either using wifi or scan QR code to create a new project (We are using the scan method)

5. The information of the switch is shown onto the screen and press “Add” after confirming the switch information.

6. Add a project to host the switch by typing the basic information of the project and press “OK”.

7. Use the screen to determine whether the switch is working with the application